
動画編集はPC負荷がとても大きい作業です。4Kのような高解像度な映像だったりたくさんのエフェクトをかけたりすると、どんとん負荷が高くなって動きかカクカクしてしまいストレスを感じることもあるでしょう。
Davinci Resulveには処理負荷を減らしてスムーズに作業するための設定がいくつかあります。
今回はそんな設定の中から「レンダーキャッシュ」を紹介します。
レンダーキャッシュとは
複数の動画を重ねたりエフェクトをかけたりといった負荷の高い処理を毎回演算しながら映像を再生するのは時間がかかってしまいます。そこで編集後の動画を一時的に生成(キャッシュ)しておいて、編集内容が変わっていない部分はキャッシュした動画を利用することで処理負荷を減らすという仕組みです。
キャッシュしたデータが特定のフォルダに作られるため、HDDやSSDにある程度の空き容量が必要になりますが、編集作業は快適に進められるようになりますね。
レンダーキャッシュの設定
レンダーキャッシュの設定はメニューから「再生」→「レンダーキャッシュ」を選択して設定できます。
「なし」「スマート」「ユーザー」の3種類の設定からキャッシュ方法をえらびます。
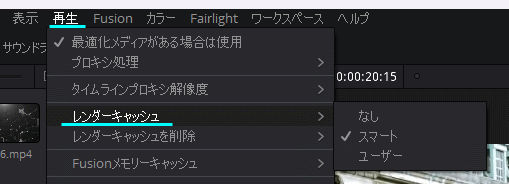
レンダーキャッシュ「なし」
レンダーキャッシュを使用しない設定です。
レンダーキャッシュ「スマート」
キャッシュデータの生成を自動で行います。
編集作業を行っている最中でも平行してキャッシュを自動生成してくれるので便利ですね。
設定が「スマート」の場合はタイムラインに赤や青の線が表示されます。
キャッシュがまだ作られていないところは赤い線が、キャッシュが生成済みの部分は青い線で表示されます。

レンダーキャッシュ「ユーザー」
キャッシュする・しないをクリップ毎に設定することができます。
キャッシュをONにしたい場合はクリップを右クリックして「カラー出力をレンダーキャッシュ」にチェックを入れましょう。

レンダーキャッシュを削除する
レンダーキャッシュがたまっていくとハードディスクの空き容量がどんどん減ってしまいます。
ディスクがいっぱいになる前に必要ないレンダーキャッシュを消して空き容量を確保しましょう。
メニューから「再生」→「レンダーキャッシュを削除」を選択します。

レンダーキャッシュの保存先を変更する
レンダーキャッシュはかなりのディスク容量を必要とするので、場合によっては保存先を変更したいと思うこともあるでしょう。
レンダーキャッシュの保存先はプロジェクト設定から変更することができます。
メニューから「ファイル」→「プロジェクト設定...」を選びましょう。
「マスター設定」欄に「作業フォルダ」という項目があります。
「キャッシュファイルの場所」を変更して設定を保存すればOKです。

技術情報 >> 動画編集 -DaVinci Resolve-
関連記事:
- DaVinci Resolve プロジェクト設定のデフォルトを変更
- DaVinci Resolve 複数のプロジェクトを切り替えて使う
- DaVinci Resolve 素材を他のプロジェクトでも使う【パワービン】
- DaVinci Resolve 自作Fusionを他のプロジェクトでも使う【ローダー】
- DaVinci Resolve Fusionのパス指定を一括変更するために【パスマップ】
- DaVinci Resolve 編集した動画の1シーンを画像に保存する【スチルを保存】
- DaVinci Resolve モザイクやぼかしを入れる方法
- DaVinci Resolve モザイクを動画の動きに合わせて移動させる
- DaVinci Resolve 動作が重い!そんな時は【タイムラインプロキシ解像度】
- DaVinci Resolve 動作が重い!そんな時は【レンダーキャッシュ】

コメントをお書きください