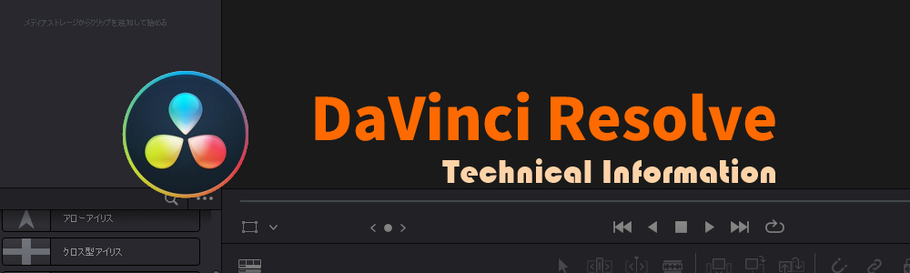
前回の記事「DaVinci Resolve モザイクやぼかしを入れる方法」ではモザイクをかける方法について解説しました。しかし動画は動くもの。その動きに合わせてモザイク処理する位置を調整する必要があります。
DaVinci Resolveでは驚くほど簡単にモザイクを動画の動きに合わせることができます。
モザイク処理のおさらい
まずはモザイクのかけ方をざっとおさらいしておきます。
モザイク処理はカラーページで行います。
クリップを選択してからカラーページに移動しましょう。

ノードを追加
対象のクリップへノードを追加します。
「ノードを追加」→「シリアルノードを追加」を選ぶとノードが追加されます。

ノードが追加されると以下のようになります。
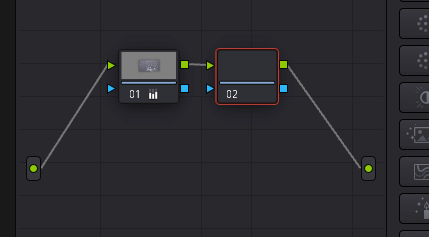
モザイク処理するエリアを作成
画面中央に並んだアイコンの中から「ウインドウ」を選びます。
形状を選ぶとビューアに図形が表示されるので、各頂点を移動させてモザイク処理したいエリアの形状に合わせて調整しす。

ノードにエフェクトをかける
画面左側にあるエフェクト欄からかけたいエフェクトを選び、ノードへドラッグ&ドロップするとエフェクトがかかります。モザイクの場合は「ブラー(モザイク)」を、ぼかしの場合は「ブラー(ガウス)」などを使うとよさそうですね。

エリアを動画の動きに合わせて移動
動画の動きに合わせてモザイク処理のエリアを動かすには「トラッカー」を使います。
中央に並んだアイコンから「トラッカー」アイコンを選択します。

トラッカーウインドウにある矢印アイコン「順方向&逆方向にトラッキング」をクリックすると動画を自動認識してエリアの動きを生成してくれます。

トラッキングが完了するとパンやズームなどのパラメータの変化がグラフのように表示されます。
作業はこれだけ。
ボタンを1回クリックするだけで簡単にモザイクが動画の動きを追尾してくれるので大変便利ですね。
技術情報 >> 動画編集 -DaVinci Resolve-
関連記事:
- DaVinci Resolve プロジェクト設定のデフォルトを変更
- DaVinci Resolve 複数のプロジェクトを切り替えて使う
- DaVinci Resolve 素材を他のプロジェクトでも使う【パワービン】
- DaVinci Resolve 自作Fusionを他のプロジェクトでも使う【ローダー】
- DaVinci Resolve Fusionのパス指定を一括変更するために【パスマップ】
- DaVinci Resolve 編集した動画の1シーンを画像に保存する【スチルを保存】
- DaVinci Resolve モザイクやぼかしを入れる方法
- DaVinci Resolve モザイクを動画の動きに合わせて移動させる
- DaVinci Resolve 動作が重い!そんな時は【タイムラインプロキシ解像度】
- DaVinci Resolve 動作が重い!そんな時は【レンダーキャッシュ】

コメントをお書きください