
撮影した映像には映ってほしくないものが映っていたり、プライバシーに配慮しないといけない部分などがありますね。そんなときは映像の一部分にモザイクやぼかし処理を入れたいと思う事でしょう。
DaVinci Resolveでモザイクやぼかしを入れる方法について解説します。
カラーページ
モザイク処理はカラーページで行います。
モザイクをかけたいクリップを選択してから、画面下に並んだアイコンのカラーをクリックしてカラーページに移動しましょう。

カラーページ内でクリップを選ぶには
カラーページへ移動した後でも作業対象のクリップを選びなおすことができます。
カラーページの右上には「タイムライン」や「クリップ」のボタンがありますね。
これらのボタンをクリックするとタイムラインやクリップの一覧の表示・非表示を切り替えることができます。


ノードを追加
対象のクリップを選択したらノードを追加します。
画面右上の「ノード」ボタンをクリックするとノードの表示・非表示を切り替えることができます。

ノードを右クリックするとメニューが表示されます。
「ノードを追加」→「シリアルノードを追加」を選んでノードを追加します。

ノードが追加されると以下のようになります。

モザイク処理するエリアを作成
画面中央に並んだアイコンの中からウインドウを選びます。
四角や丸や多角形などの形状を選んで図形をクリックするとビューアに図形が表示されます。
表示された図形は、各頂点をドラッグすることで移動できるので、モザイク処理したいエリアに合わせて形状を調整しましょう。
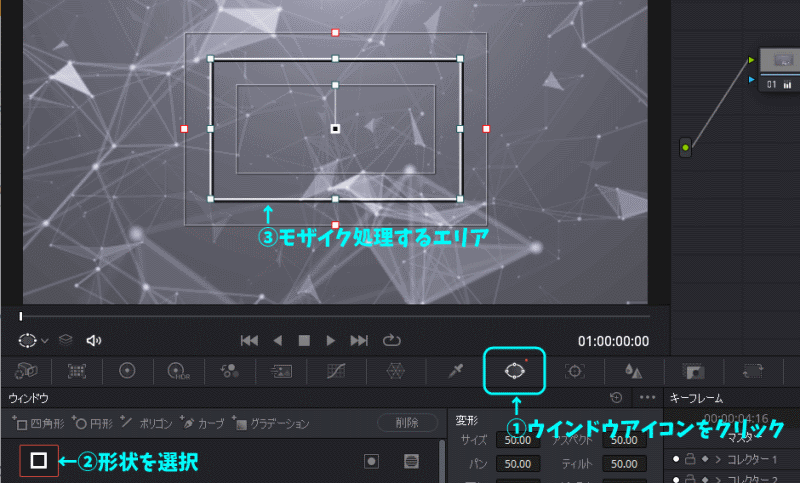
ノードにエフェクトをかける
画面左側にあるエフェクト欄からかけたいエフェクトを選び、ノードへドラッグ&ドロップするとエフェクトがかかります。モザイクの場合は「ブラー(モザイク)」を、ぼかしの場合は「ブラー(ガウス)」などを使うとよさそうですね。
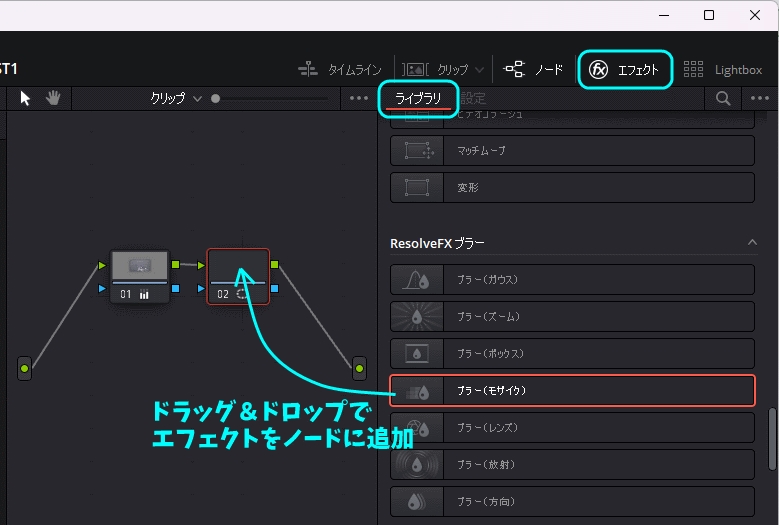
モザイクの粗さなど細かな設定は設定タブから指定できます。

やっぱり別のエフェクトがいいかなぁなんて時は、設定タブのごみ箱アイコンをクリックすると設定したエフェクトを削除することができます。
技術情報 >> 動画編集 -DaVinci Resolve-
関連記事:
- DaVinci Resolve プロジェクト設定のデフォルトを変更
- DaVinci Resolve 複数のプロジェクトを切り替えて使う
- DaVinci Resolve 素材を他のプロジェクトでも使う【パワービン】
- DaVinci Resolve 自作Fusionを他のプロジェクトでも使う【ローダー】
- DaVinci Resolve Fusionのパス指定を一括変更するために【パスマップ】
- DaVinci Resolve 編集した動画の1シーンを画像に保存する【スチルを保存】
- DaVinci Resolve モザイクやぼかしを入れる方法
- DaVinci Resolve モザイクを動画の動きに合わせて移動させる
- DaVinci Resolve 動作が重い!そんな時は【タイムラインプロキシ解像度】
- DaVinci Resolve 動作が重い!そんな時は【レンダーキャッシュ】

コメントをお書きください