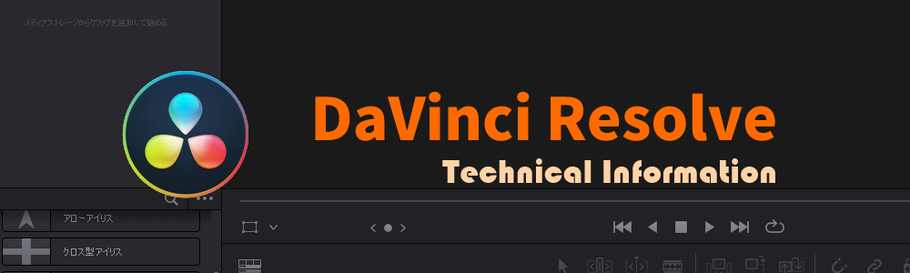
動きのある映像の上にシンプルなテキストを載せると、場面によって文字が読みづらくなってしまうことがありますね。文字に縁取りや影があれば境界線がはっきりして読みやすい文字にすることができます。
縁取りは「テキスト+」というエフェクトで実現できます。
【テキスト+】をタイムラインに追加
エフェクト欄の「ツールボックス」→「タイトル」の中から「テキスト+」をドラッグして、タイムラインのトラックへドロップしましょう。
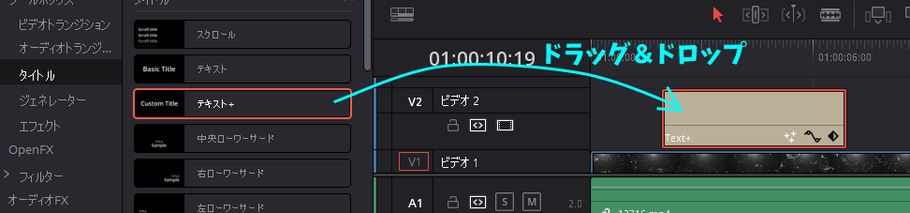
文字やサイズ・フォント・色などを調整
タイムラインにクリップを配置できたら、画面右側のインスペクタを確認します。
テキスト+にはたくさんの設定項目があり、項目が複数のタブに分かれています。
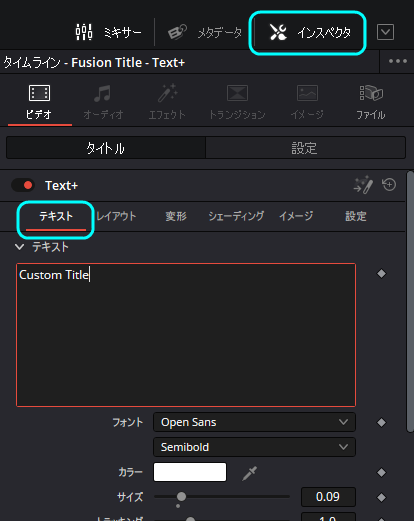
まずは「テキスト」タブの選びましょう。
ここで表示する文字やフォント・色などを設定します。
表示位置を調整
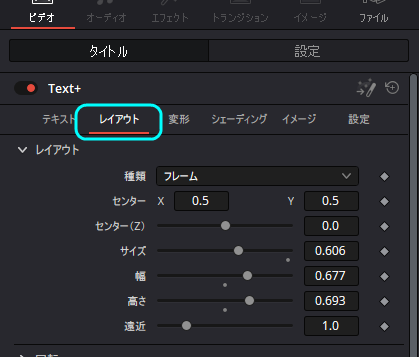
続いては「レイアウト」タブの選びましょう。
ここで表示位置を設定できます。
縁取りの設定
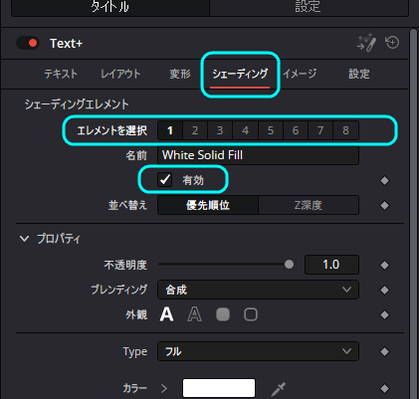
いよいよ縁取りの設定です。
縁取りは「シェーディング」タブから設定します。
エレメントを選択という欄に1~8までの番号がありますね。これは、最大8種類の装飾を重ねあわせて表示できる事を表しています。
1番には有効にチェックマークがついていますね。
これは今見えている通常の文字を表しています。
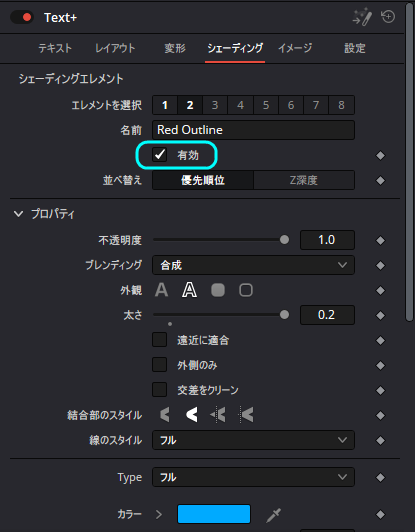
縁取りのためのエレメントを追加しましょう。
エレメントの2番を選択しましょう。
「有効」のチェックマークを付けることで設定項目が現れます。2番にはサンプル的に赤い縁取りを行うための設定がされています。
太さやカラーを変更していきましょう。
太さのスライダーは最大0.1までしか動かせませんが、直接数値を入力すればそれ以上の太さも指定できます。
こんな感じに仕上がります。

二重の縁取りにしてみる
応用すれば縁取りを二重にすることも可能です。

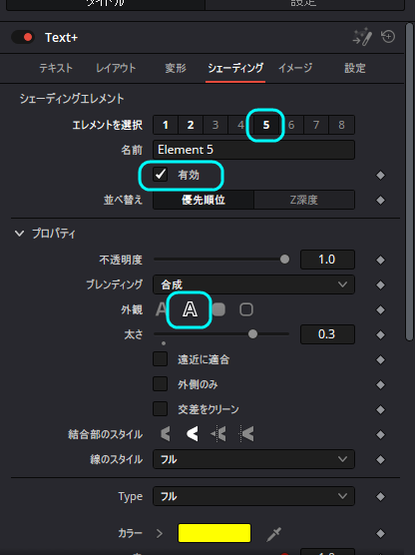
エレメントの5番を選択して「有効」のチェックマークを付けましょう。
※3・4でも構いませんがサンプル的に影や枠の設定が入っているので別の番号を使ってみます
外観を縁取りにして太さやカラーを設定しましょう。
関連記事:
- DaVinci Resolve超入門#1 - 画面構成と編集の流れ
- DaVinci Resolve超入門#2 - エディットページの画面構成
- DaVinci Resolve超入門#3 - 動画編集の最初にやること
- DaVinci Resolve超入門#4 - タイムラインに素材を並べる
- DaVinci Resolve超入門#5 - エディットページでカット編集
- DaVinci Resolve超入門#6 - 場面の切り替わりに視覚効果を入れる【ビデオトランジション】
- DaVinci Resolve超入門#7 - とても簡単フェードイン・フェードアウト
- DaVinci Resolve超入門#8 - タイトルやテロップを追加する
- DaVinci Resolve超入門#9 - テキストに縁取りをつける【テキスト+】
- DaVinci Resolve超入門#10 - 再生速度を変える【リタイムコントロール】
- DaVinci Resolve超入門#11 - 変形・クロップ・合成
- DaVinci Resolve超入門#12 - アニメーション【キーフレーム】
- DaVinci Resolve超入門#13 - エディットページで音量調整
- DaVinci Resolve プロジェクト設定のデフォルトを変更
- DaVinci Resolve 複数のプロジェクトを切り替えて使う
- DaVinci Resolve 素材を他のプロジェクトでも使う【パワービン】
- DaVinci Resolve 自作Fusionを他のプロジェクトでも使う【ローダー】
- DaVinci Resolve Fusionのパス指定を一括変更するために【パスマップ】

コメントをお書きください