
文字をスクロースさせたり映像をズームしたりといったアニメーションは、キーフレームを使うことで可能になります。キーフレームは移動やズームといった変形の情報を時間軸に割り当てる機能で、アニメーションの開始時と終了時にそれぞれの移動位置を指定するといったイメージです。
キーフレームの追加
まずはアニメーションの開始位置へ再生ヘッドを移動させます。


画面右側のインスペクタにある変形などの値を変更したら
ひし形◇のマークをクリックしましょう。
ひし形◇マークが赤くなったらキーフレームが追加された印です。
同様にアニメーションの終了位置へ再生ヘッドを移動させてから、変形などの値を変えひし形マークをクリックしてキーフレームを追加します。再生してみると、開始から終了にかけて変形させた値が滑らかに変化していきアニメーションされることが確認できるはずです。
キーフレームの削除
キーフレームは時間に紐づいているので、再生ヘッドが移動すると赤いひし形が白い表示になります。
この時キーフレームが追加されたものにはひし形の左右に矢印が表示されるようになり、この矢印をクリックすればキーフレームを追加した時間に再生ヘッドを移動させることができます。
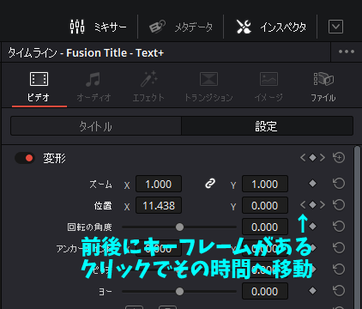
赤いひし形をもう一度クリックするとキーフレームが削除されます。
タイムラインでキーフレーム編集
キーフレームが追加されたクリップには右下に2つのアイコンが表示されるようになります。
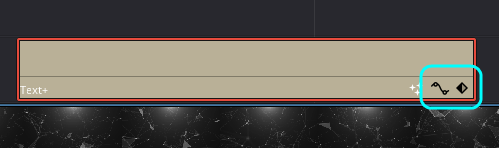
左側のひし形マークをクリックすると、キーフレームを追加した位置が確認できるようになります。
白い点をドラッグすればキーフレームの位置を移動させることができ、クリックで選択してからDELキーを押せば削除もできます。マウスドラッグで範囲選択も可能なので複数を一度に消すこともできますね。
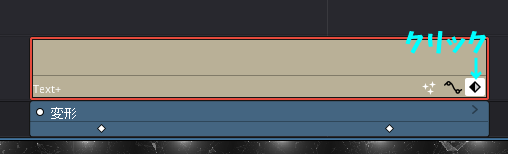
もう一つのマークをクリックすると、値の変化がグラフのように表示されます。
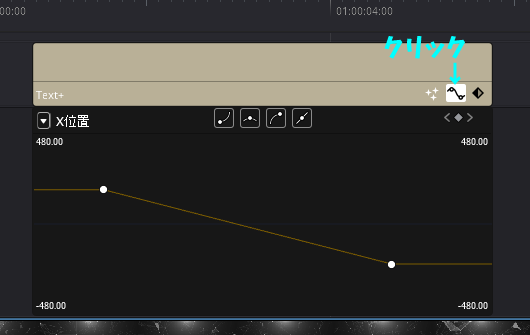
白い点を横方向にドラッグすればキーフレームの位置を移動させることができ、縦方向にドラッグすれば変化量を調整することができます。
また、白い点を選択してから中央に並んだアイコンをクリックすると制御点が追加されて、直線的な変化から曲線的な変化へと変えることも可能です。

関連記事:
- DaVinci Resolve超入門#1 - 画面構成と編集の流れ
- DaVinci Resolve超入門#2 - エディットページの画面構成
- DaVinci Resolve超入門#3 - 動画編集の最初にやること
- DaVinci Resolve超入門#4 - タイムラインに素材を並べる
- DaVinci Resolve超入門#5 - エディットページでカット編集
- DaVinci Resolve超入門#6 - 場面の切り替わりに視覚効果を入れる【ビデオトランジション】
- DaVinci Resolve超入門#7 - とても簡単フェードイン・フェードアウト
- DaVinci Resolve超入門#8 - タイトルやテロップを追加する
- DaVinci Resolve超入門#9 - テキストに縁取りをつける【テキスト+】
- DaVinci Resolve超入門#10 - 再生速度を変える【リタイムコントロール】
- DaVinci Resolve超入門#11 - 変形・クロップ・合成
- DaVinci Resolve超入門#12 - アニメーション【キーフレーム】
- DaVinci Resolve超入門#13 - エディットページで音量調整
- DaVinci Resolve プロジェクト設定のデフォルトを変更
- DaVinci Resolve 複数のプロジェクトを切り替えて使う
- DaVinci Resolve 素材を他のプロジェクトでも使う【パワービン】
- DaVinci Resolve 自作Fusionを他のプロジェクトでも使う【ローダー】
- DaVinci Resolve Fusionのパス指定を一括変更するために【パスマップ】

コメントをお書きください
Koji_Takahashi (火曜日, 27 2月 2024 23:43)
とても判り易く御説明下さり、ありがとうございます。