
BGMやナレーションなど動画内ではいくつもの種類の音が同時に鳴ることになります。それぞれを適切な音量で鳴らしてあげることも、動画編集にとって大切な作業の1つです。
DaVinci Resolveには音声編集に特化した「Fairlight」というページがありますが、エディットページでも音量の調整は可能です。エディットページから音量の調整を行う方法を見ていきましょう。
トラック全体の音量を調整する
ミキサーを使えばトラックごとに音量の調整が行えます。
例えばBGM全体の音量を下げるといった調整はミキサーを使うとよさそうです。
ミキサーは左上にあるボタンで表示させることができます。
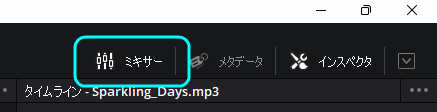

ミキサーにはオーディオトラックが並んでいます。
それぞれのつまみを上下させて音量を調整しましょう。
クリップごとに音量を調整する
クリップを選択して、インスペクタの「オーディオ」から音量が調整できます。

また、オーディオクリップには真ん中ちょっと上あたりに白い線があります。
(波形の表示で分かりづらいかもしれませんが、線の上ではマウスカーソルの形が変わります)
この白い線をドラッグして上下に動かすことで音量を変更することができます。

部分的に音量を変える
クリップ内の一部分だけ音量を変えたい場合はキーフレームを使いましょう。
変更したい位置へ再生ヘッドを移動させてから、インスペクタのボリュームのひし形マークをクリックするとキーフレームが追加され、キーフレームごとにボリュームを設定することができます。

キーフレームが追加されるとクリップの白い線の上にもマークが表示されます。
このマークを移動させることでも音量が調整できます。

フェードイン・フェードアウト
始まりで徐々に音量を上げていったり、だんだんと音量が小さくなって終わるといった演出は簡単に行うことができます。クリップの右上や左上にある白いマークをスライドさせることでフェードイン・フェードアウトが作れます。
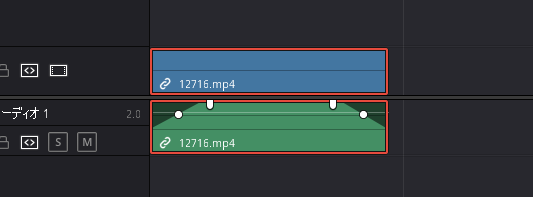
オーディオクリップではフェードイン・フェードアウトの中間に白丸のマークも表示されます。
この白丸をドラッグすると、フェードイン・フェードアウトを曲線に変更することができます。この曲線にそって音量が変化する感じです。

関連記事:
- DaVinci Resolve超入門#1 - 画面構成と編集の流れ
- DaVinci Resolve超入門#2 - エディットページの画面構成
- DaVinci Resolve超入門#3 - 動画編集の最初にやること
- DaVinci Resolve超入門#4 - タイムラインに素材を並べる
- DaVinci Resolve超入門#5 - エディットページでカット編集
- DaVinci Resolve超入門#6 - 場面の切り替わりに視覚効果を入れる【ビデオトランジション】
- DaVinci Resolve超入門#7 - とても簡単フェードイン・フェードアウト
- DaVinci Resolve超入門#8 - タイトルやテロップを追加する
- DaVinci Resolve超入門#9 - テキストに縁取りをつける【テキスト+】
- DaVinci Resolve超入門#10 - 再生速度を変える【リタイムコントロール】
- DaVinci Resolve超入門#11 - 変形・クロップ・合成
- DaVinci Resolve超入門#12 - アニメーション【キーフレーム】
- DaVinci Resolve超入門#13 - エディットページで音量調整
- DaVinci Resolve プロジェクト設定のデフォルトを変更
- DaVinci Resolve 複数のプロジェクトを切り替えて使う
- DaVinci Resolve 素材を他のプロジェクトでも使う【パワービン】
- DaVinci Resolve 自作Fusionを他のプロジェクトでも使う【ローダー】
- DaVinci Resolve Fusionのパス指定を一括変更するために【パスマップ】

コメントをお書きください