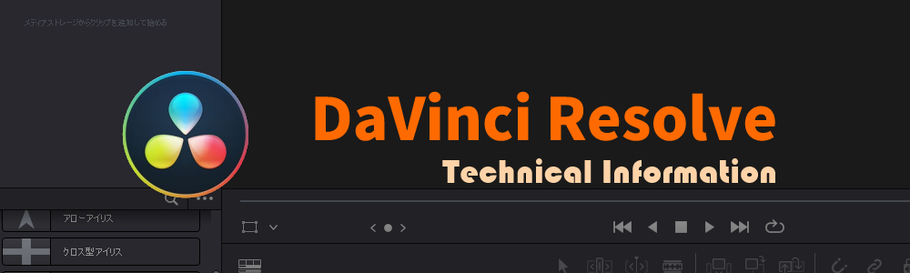
動画編集では時にスロー再生させたり早送りしたり一時停止してみたりといった演出を加えたい場合がありますね。そのような場合にはリタイムコントロールという機能を使うのが便利です。
リタイムコントロールを表示させる
編集したいクリップを右クリックしてメニューから「リアルタイムコントロール」を選択します。
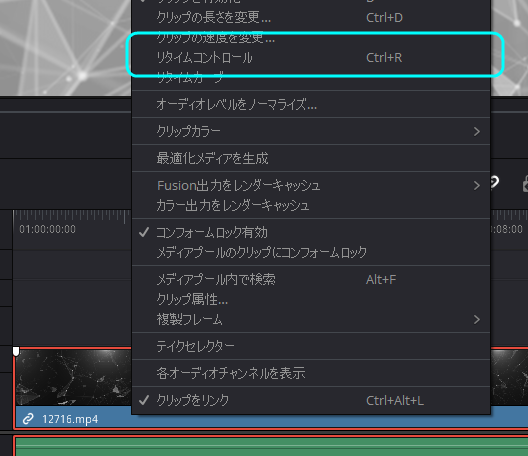
するとこんな感じ↓にクリップの表示が変わります。
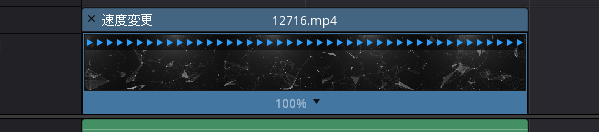
この状態では様々な速度変更が行えるようになります。
速度を変更する
速度を%で指定する
クリップの下側に100%と表示されていますが、これが現在の再生速度です。
その隣にある▼をクリックするとメニューが表示され、ここから速度を変更することができます。
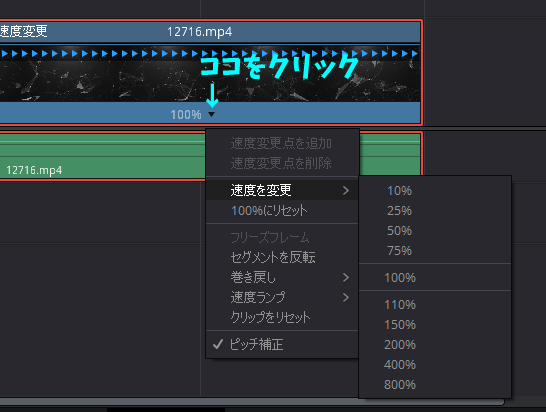
マウスドラッグで変更する
クリップの左上や右上をマウスドラッグすると速度を変更しながらクリップの長さを変更できます。
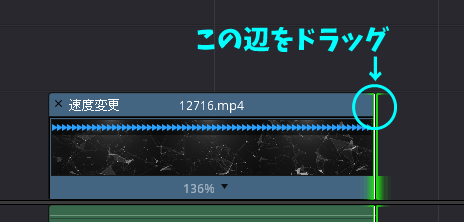
フリーズフレーム(一時停止)を追加する
再生ヘッドを一時停止させたい場所へ移動してから、▼をクリックして「フリーズフレーム」を選択します。
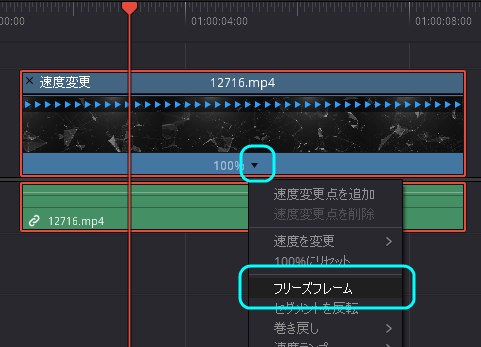
すると、速度0%つまり一時停止している部分が適当な長さで挿入されます。
挿入された部分の前後には速度変更点が追加され、そのつまみを移動させれば長さを調節できます。

一部分だけ速度を変える
速度変更点を追加すればクリップの一部分だけ速度を変更させることも可能です。
速度を変更したい部分に再生ヘッドを移動させてから▼をクリックして「速度変更点を追加」をクリックします。
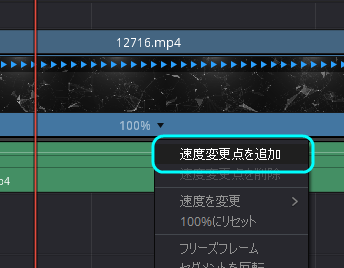
速度変更点を追加するとその前後に▼が表示されるようになるので、それぞれ別々の速度を設定することが可能になります。
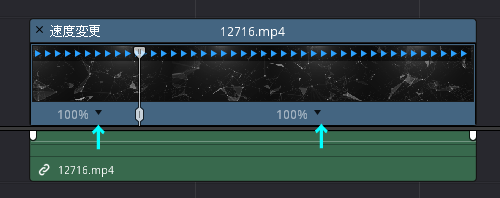
関連記事:
- DaVinci Resolve超入門#1 - 画面構成と編集の流れ
- DaVinci Resolve超入門#2 - エディットページの画面構成
- DaVinci Resolve超入門#3 - 動画編集の最初にやること
- DaVinci Resolve超入門#4 - タイムラインに素材を並べる
- DaVinci Resolve超入門#5 - エディットページでカット編集
- DaVinci Resolve超入門#6 - 場面の切り替わりに視覚効果を入れる【ビデオトランジション】
- DaVinci Resolve超入門#7 - とても簡単フェードイン・フェードアウト
- DaVinci Resolve超入門#8 - タイトルやテロップを追加する
- DaVinci Resolve超入門#9 - テキストに縁取りをつける【テキスト+】
- DaVinci Resolve超入門#10 - 再生速度を変える【リタイムコントロール】
- DaVinci Resolve超入門#11 - 変形・クロップ・合成
- DaVinci Resolve超入門#12 - アニメーション【キーフレーム】
- DaVinci Resolve超入門#13 - エディットページで音量調整
- DaVinci Resolve プロジェクト設定のデフォルトを変更
- DaVinci Resolve 複数のプロジェクトを切り替えて使う
- DaVinci Resolve 素材を他のプロジェクトでも使う【パワービン】
- DaVinci Resolve 自作Fusionを他のプロジェクトでも使う【ローダー】
- DaVinci Resolve Fusionのパス指定を一括変更するために【パスマップ】

コメントをお書きください