
DaVinci Resolveでは映像にタイトルやテロップなどの文字を重ねる作業も簡単です。
シンプルなテキスト以外にも、おしゃれな視覚効果を持たせたテキストが多数用意されています。
いろいろなタイトルの動きを確認
エフェクト欄の「ツールボックス」→「タイトル」の中にはタイトルやテロップ用に文字を追加するためのエフェクトがたくさん並んでいます。

それぞれどんなエフェクトなのかを確認したい場合は、マウスカーソルを載せて左右に移動させてみましょう。
ビューアで簡易的に確認することができます。
マウスカーソルの横方向の動きが時間軸に対応しているので、動きのあるエフェクトもその効果を見ることができます。
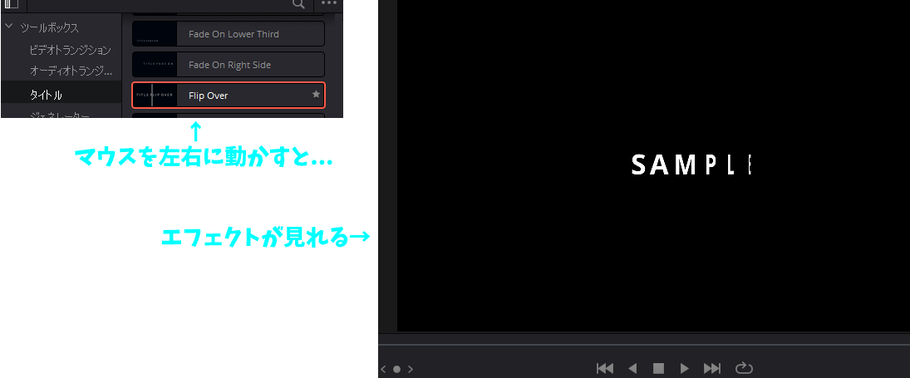
タイトルをタイムラインに追加
タイトルをいろいろ確認してみて、よさげなのが見つかったらタイムラインに追加しましょう。
タイトルをドラッグして、タイムラインのトラックへドロップすると追加できます。
ドラッグ中にタイムラインの上の方へ移動させると、新たなトラックを追加しながらテロップを配置できます。

フォントや色や位置を調整
タイムラインにクリップを配置できたら、文字のフォントや色を調整していきましょう。
クリップを選択したら、画面右側のインスペクタを確認します。
インスペクタには「タイトル」と「設定」のタブがありますが、「タイトル」タブからフォントなどの設定を行います。「設定」タブでは文字の変形などが行えます。
設定項目は選んだタイトルによって変わってきますが「テキスト」の場合は以下のような感じです。

表示させたい文字やフォント、色やサイズなどたくさんの項目がありますね。1つ1つ調節して好みのスタイルにしていきましょう。
クリップはコピー(Ctrl+C)してペースト(Ctrl+V)することができます。
コピーすると設定したフォントや色も引き継がれるので、同じスタイルを何度も使いたい場合は便利ですね。
関連記事:
- DaVinci Resolve超入門#1 - 画面構成と編集の流れ
- DaVinci Resolve超入門#2 - エディットページの画面構成
- DaVinci Resolve超入門#3 - 動画編集の最初にやること
- DaVinci Resolve超入門#4 - タイムラインに素材を並べる
- DaVinci Resolve超入門#5 - エディットページでカット編集
- DaVinci Resolve超入門#6 - 場面の切り替わりに視覚効果を入れる【ビデオトランジション】
- DaVinci Resolve超入門#7 - とても簡単フェードイン・フェードアウト
- DaVinci Resolve超入門#8 - タイトルやテロップを追加する
- DaVinci Resolve超入門#9 - テキストに縁取りをつける【テキスト+】
- DaVinci Resolve超入門#10 - 再生速度を変える【リタイムコントロール】
- DaVinci Resolve超入門#11 - 変形・クロップ・合成
- DaVinci Resolve超入門#12 - アニメーション【キーフレーム】
- DaVinci Resolve超入門#13 - エディットページで音量調整
- DaVinci Resolve プロジェクト設定のデフォルトを変更
- DaVinci Resolve 複数のプロジェクトを切り替えて使う
- DaVinci Resolve 素材を他のプロジェクトでも使う【パワービン】
- DaVinci Resolve 自作Fusionを他のプロジェクトでも使う【ローダー】
- DaVinci Resolve Fusionのパス指定を一括変更するために【パスマップ】

コメントをお書きください