
暗いところからゆっくり映像があらわれて始まったり、ゆっくりと暗くなって終わるといった演出はよく見るものだと思います。そんなフェードイン・フェードアウトの効果はとっても簡単に入れることができます。
フェードイン・フェードアウトの入れ方
トラックに配置したクリップの上にマウスをのせると、右上や左上に白いマークが表示されます。

その白いマークをドラッグして移動させれば、フェードイン・フェードアウトが追加されます。

オーディオクリップにも追加できる
映像だけでなくオーディオクリップにも同じ操作でフェードイン・フェードアウトを追加できます。
BGMにフェードイン・フェードアウトをつかえば、始まりでは徐々に音量が大きくし、だんだん音量が小さくなって終わるといった動画が簡単に作成できます。

オーディオクリップではフェードイン・フェードアウトの中間に白丸のマークも表示されます。
この白丸をドラッグすると、フェードイン・フェードアウトを曲線に変更することができます。この曲線にそって音量が変化する感じです。
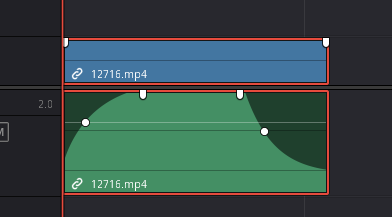
応用すればホワイトアウトも簡単
単純にフェードイン・フェードアウトさせるだけだと真っ暗な画面から映像があらわれて消えるだけですが、複数のトラックを組み合わせればいろいろな表現ができそうです。
たとえば、下のトラックにジェネレーターの単色を白色に設定して配置しておけばホワイトアウトする演出も可能です。

関連記事:
- DaVinci Resolve超入門#1 - 画面構成と編集の流れ
- DaVinci Resolve超入門#2 - エディットページの画面構成
- DaVinci Resolve超入門#3 - 動画編集の最初にやること
- DaVinci Resolve超入門#4 - タイムラインに素材を並べる
- DaVinci Resolve超入門#5 - エディットページでカット編集
- DaVinci Resolve超入門#6 - 場面の切り替わりに視覚効果を入れる【ビデオトランジション】
- DaVinci Resolve超入門#7 - とても簡単フェードイン・フェードアウト
- DaVinci Resolve超入門#8 - タイトルやテロップを追加する
- DaVinci Resolve超入門#9 - テキストに縁取りをつける【テキスト+】
- DaVinci Resolve超入門#10 - 再生速度を変える【リタイムコントロール】
- DaVinci Resolve超入門#11 - 変形・クロップ・合成
- DaVinci Resolve超入門#12 - アニメーション【キーフレーム】
- DaVinci Resolve超入門#13 - エディットページで音量調整
- DaVinci Resolve プロジェクト設定のデフォルトを変更
- DaVinci Resolve 複数のプロジェクトを切り替えて使う
- DaVinci Resolve 素材を他のプロジェクトでも使う【パワービン】
- DaVinci Resolve 自作Fusionを他のプロジェクトでも使う【ローダー】
- DaVinci Resolve Fusionのパス指定を一括変更するために【パスマップ】

コメントをお書きください