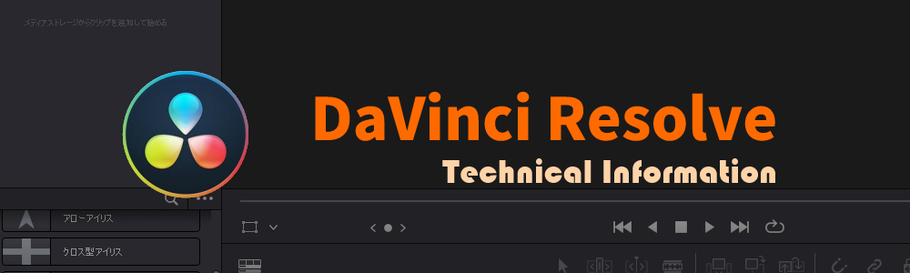
DaVinci Resolveはとても強力な動画編集ソフトです。
無料版もあるので、これから動画編集に挑戦した人にはとても魅力的です。
といっても、数多くの機能を搭載したこのソフトを使いこなすのは大変なことです。
まず何から始めていいかすら分からないかもしれません。
プロジェクトマネージャー
DaVinci Resolveを起動してまず初めに現れるのがこの画面。

プロジェクトマネージャーと呼ばれる画面です。
このソフトでは、作成したい動画をプロジェクトという単位で管理していきます。
左下にある「新規プロジェクト」ボタンをクリックして新しくプロジェクトを作成しましょう。

編集画面のページ切り替え
プロジェクトを作成もしくは読み込むとこんな画面が現れます。
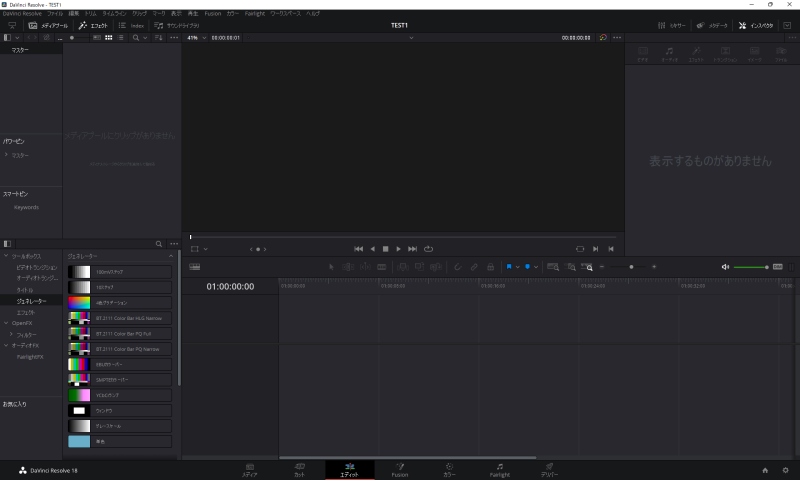
まず注目したいのは、一番下に並んだアイコンです。
※アイコンを右クリックするとアイコンに加えてラベルも表示できます

DaVinci Resolveでは編集の作業工程ごとに別々の画面(ページ)が用意されています。
そのページを切り替えるためのアイコンで、クリックすると即座にページが切り替わります。
それぞれのページは以下のような作業工程を担っていて、それに適した機能が備わっています。

メディア
メディアページは、使用したい元動画やBGMなどの素材を管理するページです。

カット
カットページは、素材動画のいらない部分をカットしていく作業をするためのページです。

エディット
エディットページは、テロップを載せたり様々な演出効果を加えていくためのページです。
エディットページでもカット編集することが可能です。

Fusion
Fusionページでは、エディットページより更に凝った演出を加えていくことができる、やや上級者向けの機能です。

カラー
カラーページは、動画の色調整を行うページです。
モザイク処理をするといった編集もこのページで行います。

Fairlight
Fairlightページは、音声の調整を行うページです。

デリバー
デリバーページは、編集した結果を最終的な動画ファイルへ書き出すためのページです。
動画素材を準備して編集して書き出すという、編集作業のおおよその流れにそってアイコンが並んでいるわけですね。
たくさんのページがあって大変そうに思いますが、メディアページやカットページでやれることはエディットページでも十分行えます。まずはエディットページを理解していくのがよいでしょう。
画面構成
画面構成はそれぞれのページで異なりますが、似たような使い勝手の部分もあります。
それぞれのページはだいたい、左・中央・右の3つのエリアに分かれています。
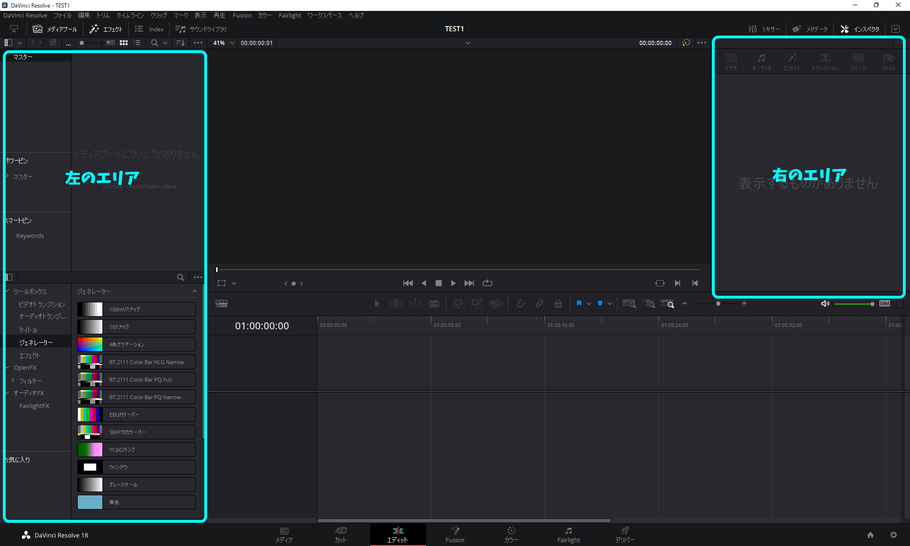
そして、メニューの下にはいくつかアイコンが並んでいます。
アイコンは左寄りのものと、右寄りのものとがありますね。
左寄りのアイコンをクリックすると左のエリアに機能が表示され、右寄りのアイコンは右のエリアに機能が表示されます。

右下には家アイコンと歯車アイコンがあります。
・家アイコン ・・・ プロジェクトマネージャーを表示
・歯車アイコン ・・・ プロジェクト設定を表示
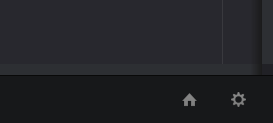
関連記事:
- DaVinci Resolve超入門#1 - 画面構成と編集の流れ
- DaVinci Resolve超入門#2 - エディットページの画面構成
- DaVinci Resolve超入門#3 - 動画編集の最初にやること
- DaVinci Resolve超入門#4 - タイムラインに素材を並べる
- DaVinci Resolve超入門#5 - エディットページでカット編集
- DaVinci Resolve超入門#6 - 場面の切り替わりに視覚効果を入れる【ビデオトランジション】
- DaVinci Resolve超入門#7 - とても簡単フェードイン・フェードアウト
- DaVinci Resolve超入門#8 - タイトルやテロップを追加する
- DaVinci Resolve超入門#9 - テキストに縁取りをつける【テキスト+】
- DaVinci Resolve超入門#10 - 再生速度を変える【リタイムコントロール】
- DaVinci Resolve超入門#11 - 変形・クロップ・合成
- DaVinci Resolve超入門#12 - アニメーション【キーフレーム】
- DaVinci Resolve超入門#13 - エディットページで音量調整
- DaVinci Resolve プロジェクト設定のデフォルトを変更
- DaVinci Resolve 複数のプロジェクトを切り替えて使う
- DaVinci Resolve 素材を他のプロジェクトでも使う【パワービン】
- DaVinci Resolve 自作Fusionを他のプロジェクトでも使う【ローダー】
- DaVinci Resolve Fusionのパス指定を一括変更するために【パスマップ】

コメントをお書きください