仮想デスクトップ機能とは、デスクトップつまりパソコンの画面を、疑似的に複数あるように見せかける機能です。
今あなたのPCでは、いくつのソフトが起動しているでしょうか?
エクスプローラー・メール・ブラウザ・ワード・エクセルといくつものソフトが起動していて、それらのウインドウで画面がいっぱいなんて人は多いと思います。
複数のモニターを用意して、マルチモニターで作業するという人も少なくないでしょう。
仮想デスクトップを使えば、このような状況を改善しもっと快適な環境が手に入るかもしれません。
仮想デスクトップを追加
新たに仮想デスクトップを追加するには、タスクバーにあるこのタスクビューボタンをクリックします。
「新しいデスクトップ」をクリックしてみましょう。
まっさらなデスクトップが作成されます。
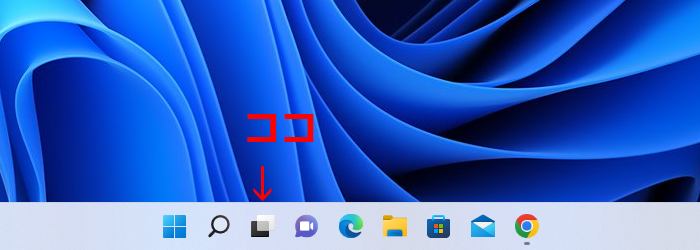
↓
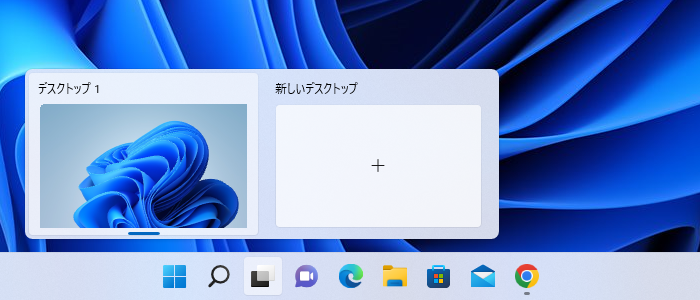
それぞれのデスクトップで、別々のソフトを起動して使う事が可能です。
たとえば、最初のデスクトップにはメインで使うワードやエクセルを、
もう一方には、時々見るメールや予定表を起動させておくというように、用途に合わせて画面を使い分ける事ができます。
仮想デスクトップは、いくつでも追加することができます。
必要なだけ、どんどん作っていきましょう。
一度作成した仮想デスクトップは再起動しても維持されるので、毎回追加し直す必要はありません。
仮想デスクトップの削除
作りすぎてしまった場合は削除しましょう。
タスクビューボタンをクリックして、必要ない仮想デスクトップの×ボタンをクリックします。
削除した仮想デスクトップで起動中のアプリがあった場合は、残った仮想デスクトップの方に移動されます。
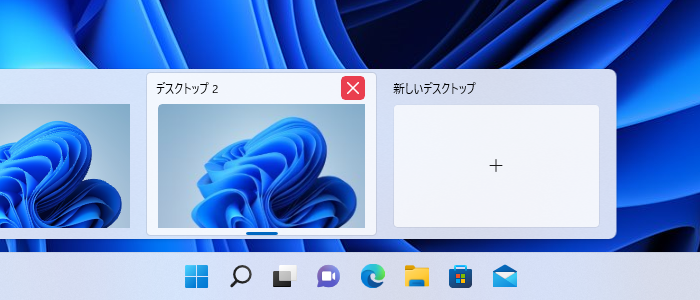
仮想デスクトップを切り替える
タスクビューボタンをクリックして切り替えたい画面を選びます。
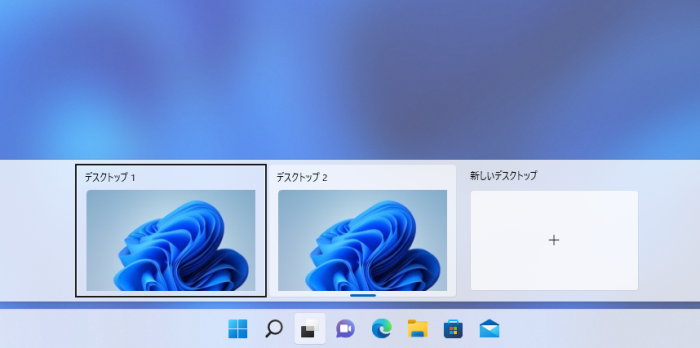
マウス操作は直観的で分かりやすいのですが、操作手順が多いぶん手間がかかります。
そこで覚えておきたいのがショートカットキー。
CtrlキーとWindowsキーを押しながら、カーソルの右もしくは左を押すことで素早く切り替えることができます。
ぜひ覚えておいてください。
それぞれの仮想デスクトップで壁紙を変える
Windows11から、それぞれの仮想デスクトップで壁紙を変えることができるようになりました。
壁紙を変えておけば、今どの仮想デスクトップで作業しているかが分かりやすくなりますね。
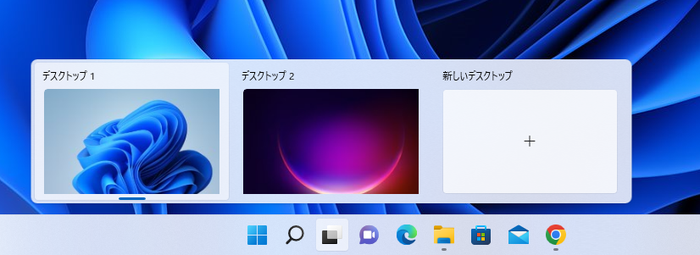
関連記事
- Windows10のエクスプローラでフォルダツリーを展開する
- Windows10のエクスプローラが応答なしでフリーズ!?
- Windows10のノートPCを閉じた時にスリープさせない
- Windows10で電源ボタンを押した時スリープにするか休止状態にするか
- Windows10でスクリーンショット(画面キャプチャ)を撮る
- Windows10のスタートメニューをキーボードで操作する
- Windows10のスタートメニューにショートカットを追加
- Windows10のスタートメニューにエクスプローラやフォルダを追加
- Windows10のスタートメニューに同じアプリを複数登録できない?
- Windows10のスタート右クリックのメニューでPowerShellをコマンドプロンプトに
- Windows10のスタート画面をカスタマイズ
- Windows10でアプリを管理者として実行
- Windows10で隠しファイルを表示する
- Windows10でファイルの拡張子を表示する
- Windows10でマウスの移動速度を設定する
- Windows10でキーボードの設定を変更する
- Windows10でBluetooth機器を接続する
- Windows10でタスクバーの通知領域を整理しよう
- Windows10のアイコンの左下や右上の矢印の意味
- Windows10のロック画面とスクリーンセーバー
- Windows10の離席時のセキュリティ対策はスクリーンセーバーよりもスリープで
- Windows10でネットワーク上のPCやNASが見つからない?
- Windows10でPCのスペックを確認する
- Windows10でスリープから勝手に復帰する問題に対処する

コメントをお書きください