Windowsでアプリケーションの起動や各種設定を行う時に最初に操作するスタートメニュー。
このスタートメニューを使いやすくカスタマイズするオススメ設定を紹介します。
スタートメニューにピン留め
スタートメニューを開いた最初の画面には、ピン留めしたアイコンが並びます。
頻繁に使うアプリケーションはピン留めしておくと良いでしょう。
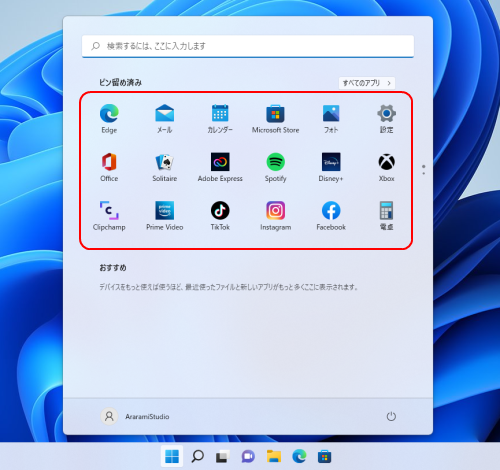
「すべてのアプリ」の一覧からアプリをピン留め
スタートメニューの「すべてのアプリ」をクリックすると、インストールされたアプリケーションが表示されます。
ピン留めしたいアプリケーションを右クリックして「スタートにピン留めする」を選択しましょう。
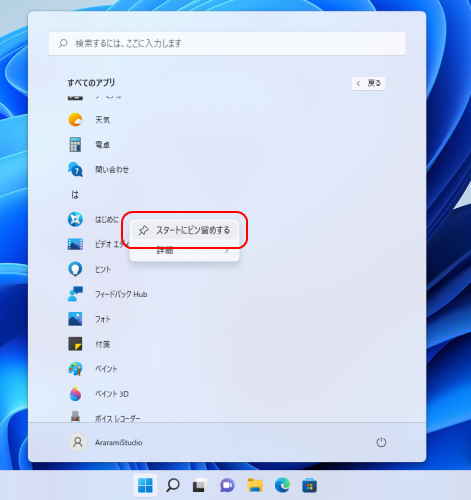
フォルダやインストーラがないアプリをピン留め
ピン留めできるのはインストールされたアプリケーションだけではありません。
インストーラがないフリーウェアなど、スタートのアプリ一覧にないアプリや、フォルダもピン留めできます。
エクスプローラーを開き、目的のアプリケーションファイルやフォルダを右クリックして「スタートにピン留めする」を選択しましょう。
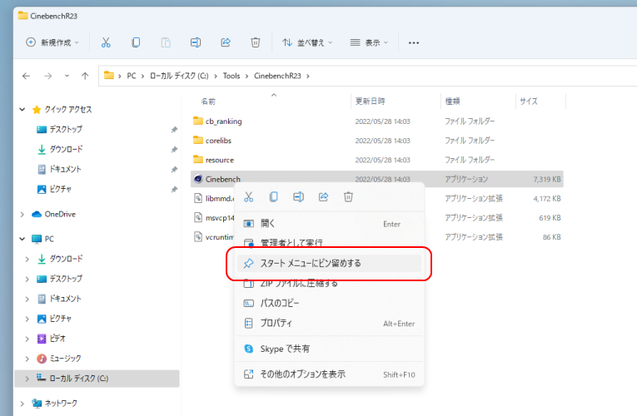
ピン留めを外す
ピン留めしたアイコンはいつでも消すことができます。
消してもアプリがアンインストールされる分けではないので、あまり使わないなと思ったらどんどん消してしまいましょう。
ピン留めされたアイコンを右クリックして「スタートからピン留めを外す」を選択します。
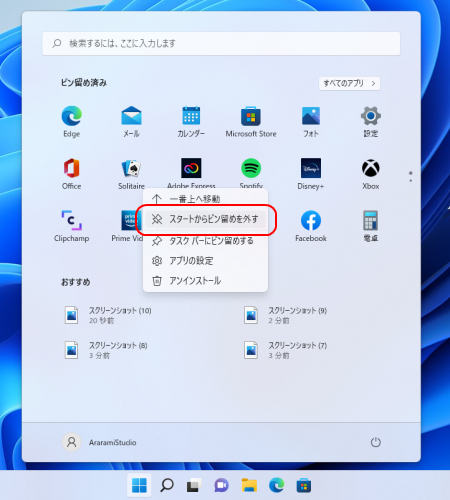
ピン留めしたアイコンを並び替える
ピン留めしたアイコンの数が増えると複数ページに分けて表示されるようになります。
頻繁に利用するアプリが使いやすい位置になるよう順番を入れ替えましょう。
一番先頭へ移動させたい場合は、アイコンを右クリックして「一番上へ移動」を選択します。
好きな位置へ移動させたい場合は、アイコンをドラッグで移動させることができます。
おすすめに表示される項目
「おすすめ」の欄には、最近インストールしたアプリや、最近開いた文書ファイルが表示されます。
表示させたくない場合は設定を変更しましょう。
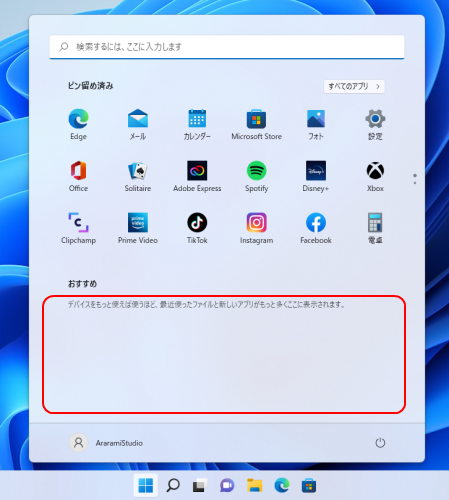
「設定」を開いて「個人用設定」を選び「スタート」をクリックします。
「最近追加したアプリを表示する」や
「最近開いた項目をスタート、ジャンプリスト、ファイル エクスプローラーに表示する」を変更しましょう。
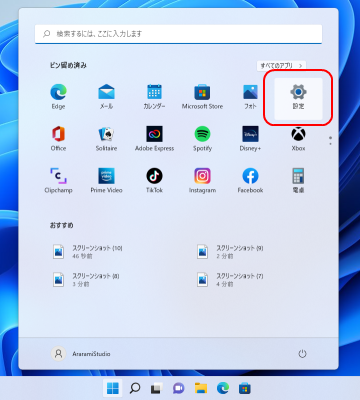
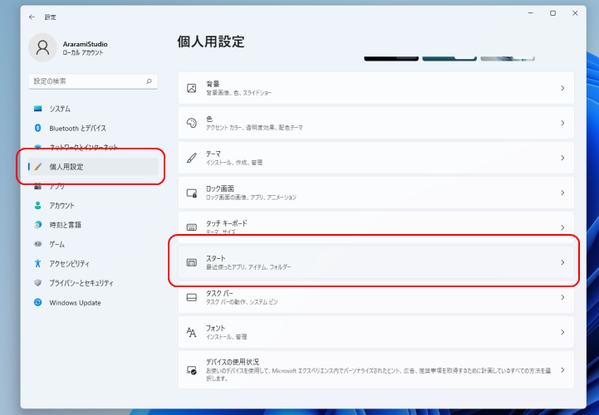
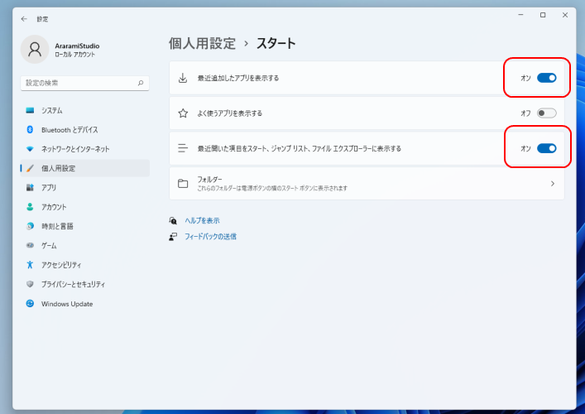
「最近開いた項目・・・」は、スタートメニューのおすすめだけでなく、タスクバーやエクスプローラーにも影響します。
ジャンプリストは、タスクバーのアイコンを右クリックしたときに出る「最近」の項目、
エクスプローラーは、クイックアクセスに表示される「最近使用したファイル」の項目です。
よく使うアプリを表示する
「すべてのアプリ」をクリックすると、インストールされたアプリケーションの一覧が表示されます。
この一覧の先頭に、よく使うアプリケーションを表示することができます。
「設定」を開いて「個人用設定」を選び「スタート」をクリックします。
「よく使うアプリを表示する」を変更しましょう。
ただ、頻繁に使用するアプリはピン留めした方が使いやすいと思うので、個人的には「オフ」にしておく方がよさそうです。
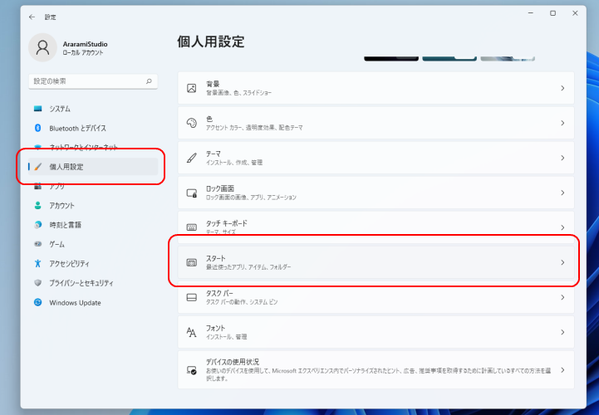
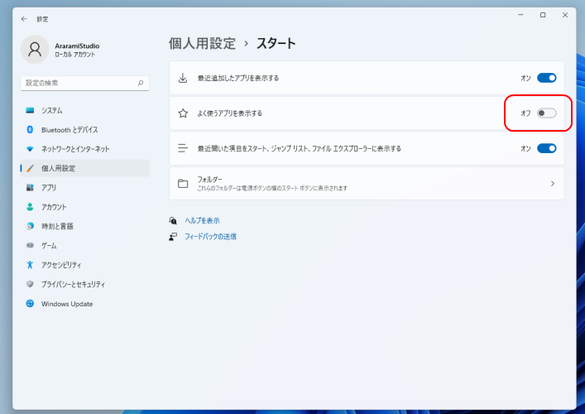
電源ボタンの隣に専用アイコンを配置する
電源ボタンの左側のスペースには専用アイコンを表示させることができます。

「設定」を開いて「個人用設定」を選びます。
「スタート」を選択して、さらに「フォルダ」を選択すると表示できる種類が表示されます。
よく利用する機能を「オン」にしましょう。
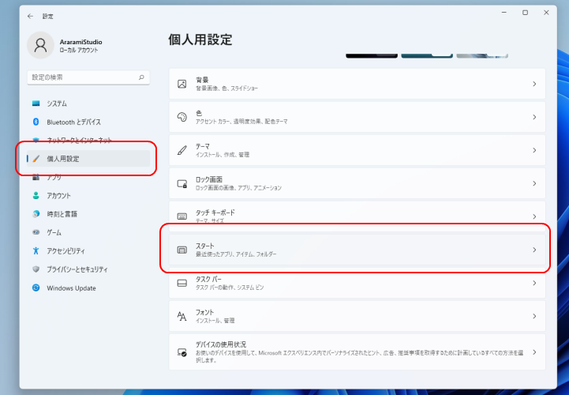
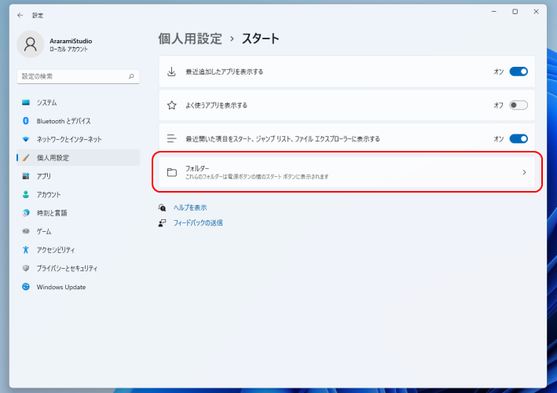
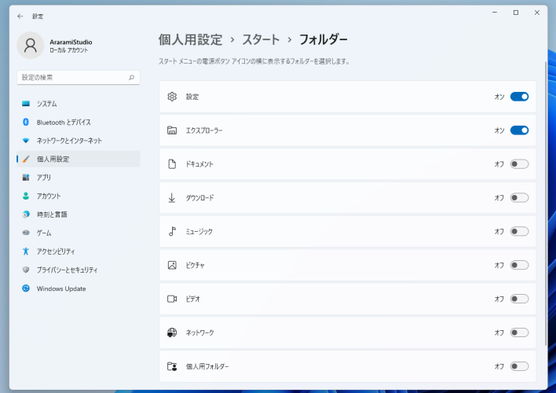
「設定」や「エクスプローラー」を「オン」にしておけば、スタートメニューにピン留めしておく必要がなくなり、スタートメニューをスッキリ整理することができますね。
スタートを画面左に出したい
Windows11からタスクバーのアイコンが中央に並ぶようになりました。
それに伴って、今まで左端に出ていたスタートメニューが中央に出てくるようになりました。
今まで通り左端に表示したい場合は設定を変更しましょう。
「設定」を開いて「個人用設定」を選びます。
「タスク バー」を選択して、「タスク バーの動作」をクリックします。
「タスク バーの配置」の欄から「左揃え」を選択します。
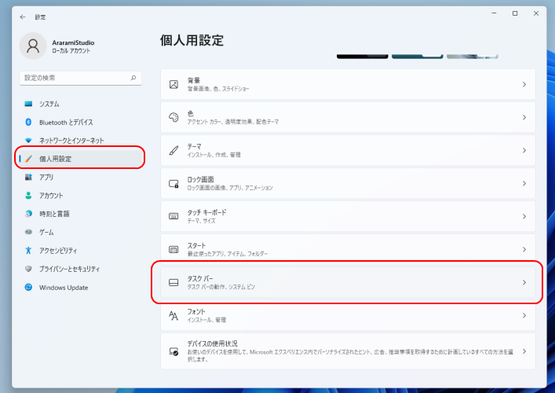
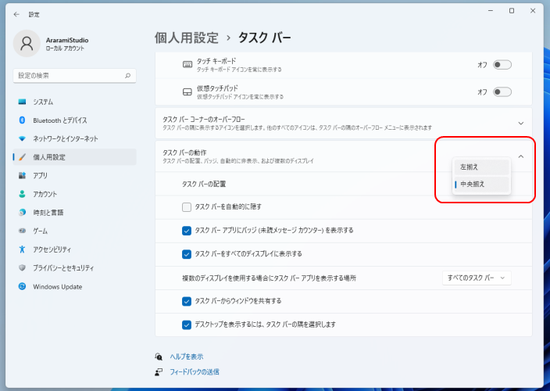
関連記事
- Windows10のエクスプローラでフォルダツリーを展開する
- Windows10のエクスプローラが応答なしでフリーズ!?
- Windows10のノートPCを閉じた時にスリープさせない
- Windows10で電源ボタンを押した時スリープにするか休止状態にするか
- Windows10でスクリーンショット(画面キャプチャ)を撮る
- Windows10のスタートメニューをキーボードで操作する
- Windows10のスタートメニューにショートカットを追加
- Windows10のスタートメニューにエクスプローラやフォルダを追加
- Windows10のスタートメニューに同じアプリを複数登録できない?
- Windows10のスタート右クリックのメニューでPowerShellをコマンドプロンプトに
- Windows10のスタート画面をカスタマイズ
- Windows10でアプリを管理者として実行
- Windows10で隠しファイルを表示する
- Windows10でファイルの拡張子を表示する
- Windows10でマウスの移動速度を設定する
- Windows10でキーボードの設定を変更する
- Windows10でBluetooth機器を接続する
- Windows10でタスクバーの通知領域を整理しよう
- Windows10のアイコンの左下や右上の矢印の意味
- Windows10のロック画面とスクリーンセーバー
- Windows10の離席時のセキュリティ対策はスクリーンセーバーよりもスリープで
- Windows10でネットワーク上のPCやNASが見つからない?
- Windows10でPCのスペックを確認する
- Windows10でスリープから勝手に復帰する問題に対処する

コメントをお書きください