
自作PCを組む時に OS は新たに購入する必要があるのか悩む人も少なくないと思います。
初めての自作PCであれば当然OSも新たに必要になるでしょう。
しかし、今使っているPCから新しく組んだPCへ完全に乗り換えるつもりなのだから、OSは今使っているライセンスを使い続けられるのでは?と考えるわけです。
パッケージ版のWindowsであればライセンスを新しいPCへ移行させることが可能です。
Windowsのライセンス形態
Windowsのライセンスにはいくつかの形態があります。
ライセンス形態の種類によって、移行が可能かどうかが変わってきます。
- OEM版 ・・・ メーカー製PCなどを購入した時に最初から入っているやつ
- DSP版 ・・・ 何かしらのPCパーツと一緒に購入できるやつ
- パッケージ版 ・・・ OS単体で販売されているやつ
OEM版
OEM版はメーカー製PCを購入した時にプリインストールされているOSのライセンスです。
プリインストールされたPCのみに使用が許可されるライセンスであるため、別のPCへライセンスを移行させることはできません。
DSP版
DSP版は何かしらのPCパーツと一緒に購入できるOSのライセンスです。
一緒に購入したPCパーツをつかったPCでのみ使用が許可されるライセンスとなります。
PCを新しくしてもそのパーツを使い続ければ利用可能なライセンスではありますが、実際はマザーボードなど主要なパーツが変わるとライセンス認証が通らなくなるようです。
(Microsoftへ問い合わせて説明すれば使えるようですが・・・)
パッケージ版
OS単体で販売されているライセンスです。
ライセンスはMicrosoftアカウントに紐づけることが可能で、新しいPCへライセンスを引き継ぐことができます。
パッケージ版ライセンスの移行手順
パッケージ版Windowsのライセンスを別のPCへ移行させる手順は以下の通りです。
- 移行元PC(今使っているPC)のライセンスをMicrosoftアカウントに紐づける
- 移行元PCでMicrosoftアカウントを作成する
- 移行元PCでMicrosoftアカウントにサインインする
- 移行元PCでMicrosoftアカウントにライセンスが紐づけられているか確認する
- 移行先PC(新しいPC)にWindowsをインストール
- 移行先PC(新しいPC)でMicrosoftアカウントにサインインしてから再度ライセンス認証する
移行元PCでMicrosoftアカウントを作成する
ライセンスをMicrosoftアカウントに紐づけるには、Microsoftアカウントが必要です。
既にMicrosoftアカウントを持ったいる人は次のステップに進みましょう。
Microsoftアカウントを新規に作成する手順は以下の通りです。
①[スタート] → [設定] → [アカウント] で [ユーザーの情報] 画面を開きます。
②[Microsoftアカウントでのサインインに切り替える]をクリックします。

③サインイン画面で[アカウントをお持ちでない場合、作成できます。]の[作成]をクリックします。

④アカウントの作成画面でメールアドレスを入力して[次へ]をクリックします。
googleなどの既存のメールアドレスを利用する場合はそれを入力します。
[新しいメールアドレスを取得]をクリックするとMicrosoftのメールアドレスを新たに取得できます。

⑤以降画面の指示に従ってパスワードなど設定するとアカウントが作成されます。
移行元PCでMicrosoftアカウントにサインインする
Microsoftアカウントが取得できたらサインインします。
①[スタート] → [設定] → [アカウント] で [ユーザーの情報] 画面を開きます。
②[Microsoftアカウントでのサインインに切り替える]をクリックします。
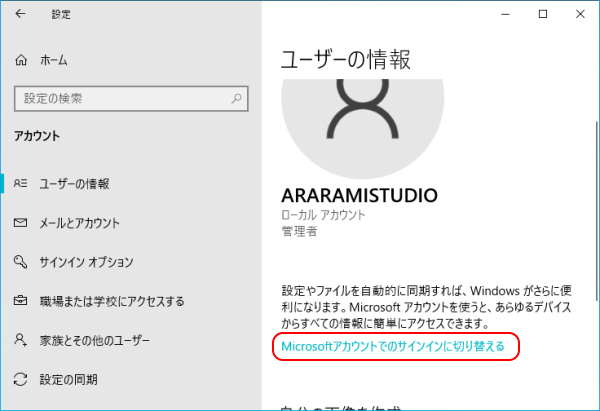
③サインイン画面でメールアドレスを入力して[次へ]をクリックします。
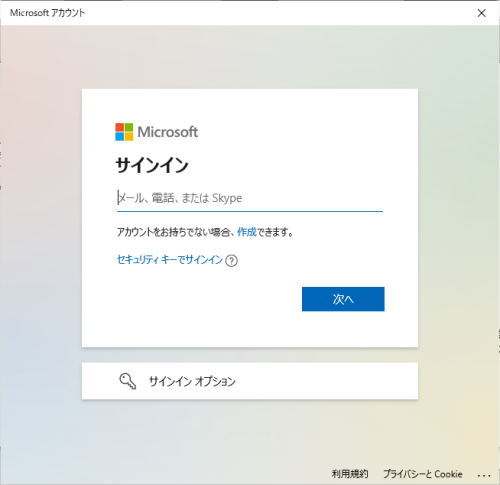
④Microsoftアカウントのパスワードを入力してサインインします。
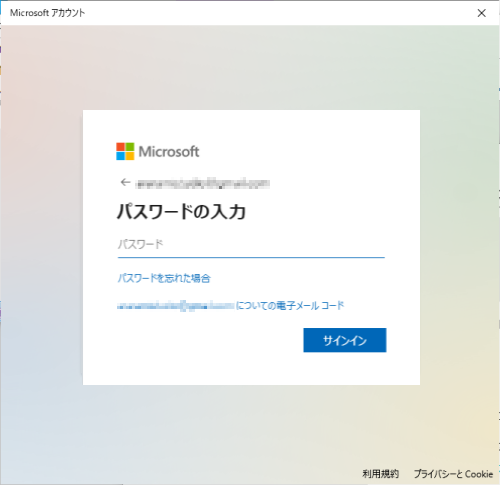
⑤Microsoftアカウントのサインインした後、
さらに[Microsoftアカウントを使用してこのコンピュータにサインイン]します。
Windowsにログインするときのパスワードを入力して[次へ]をクリックします。

⑥Microsoftアカウントを使用してこのコンピュータにサインインされていると、
ユーザー情報画面にメールアドレスが表示されるようになります。

移行元PCでMicrosoftアカウントにライセンスが紐づけられているか確認する
OSのライセンスを確認する手順は以下の通りです。
①[スタート] → [設定] → [更新とセキュリティ] で [ライセンス認証] 画面を開きます。
[Windowsは、Microsoftアカウントにリンクされた
デジタライズライセンスによってライセンス認証されています。]と表示されていればOKです。

移行先PCにWindowsをインストール
ここからは新しいPCでの作業になります。
まずは新しいPCへWindowsをインストールしましょう。
移行先PCでMicrosoftアカウントにサインインしてから再度ライセンス認証する
①[スタート] → [設定] → [更新とセキュリティ] で [ライセンス認証] 画面を開きます。
「Windowsはライセンス認証されていません」と表示されていると思います。
②その下にある「トラブルシューティング」をクリックします。
③「このデバイス所のハードウェアを最近変更しました」をクリックします。

④Microsoftアカウントへのサインインが始まります。
メールアドレス、パスワード、このPCにログインするためのパスワードをそれぞれ入力すると
移行元のライセンス情報が表示されます。

⑤移行元のPCを探して「現在使用中のデバイスは、これです」にチェックをいれてから
「アクティブ化」ボタンをクリックします。
以上でライセンスの移行は完了です。
関連記事
- Windows10のエクスプローラでフォルダツリーを展開する
- Windows10のエクスプローラが応答なしでフリーズ!?
- Windows10のノートPCを閉じた時にスリープさせない
- Windows10で電源ボタンを押した時スリープにするか休止状態にするか
- Windows10でスクリーンショット(画面キャプチャ)を撮る
- Windows10のスタートメニューをキーボードで操作する
- Windows10のスタートメニューにショートカットを追加
- Windows10のスタートメニューにエクスプローラやフォルダを追加
- Windows10のスタートメニューに同じアプリを複数登録できない?
- Windows10のスタート右クリックのメニューでPowerShellをコマンドプロンプトに
- Windows10のスタート画面をカスタマイズ
- Windows10でアプリを管理者として実行
- Windows10で隠しファイルを表示する
- Windows10でファイルの拡張子を表示する
- Windows10でマウスの移動速度を設定する
- Windows10でキーボードの設定を変更する
- Windows10でBluetooth機器を接続する
- Windows10でタスクバーの通知領域を整理しよう
- Windows10のアイコンの左下や右上の矢印の意味
- Windows10のロック画面とスクリーンセーバー
- Windows10の離席時のセキュリティ対策はスクリーンセーバーよりもスリープで
- Windows10でネットワーク上のPCやNASが見つからない?
- Windows10でPCのスペックを確認する
- Windows10でスリープから勝手に復帰する問題に対処する

コメントをお書きください