
セキュリティの観点から、離席時は画面をロックする事が望ましいとされます。
席を離れている間に誰かにPCを操作されたり、機密情報を盗み見られたりするのを防ぐのが狙いです。
一定時間操作が無かったらロックがかかるように、スクリーンセーバーの設定が推奨されている企業は多いと思いますが、スクリーンセーバーの替わりに電源オプションで操作が無かったらスリープ状態にすることで同等のセキュリティ対策を行いながら省エネにもなるのでお勧めです。
スリープ状態になるまでの時間を設定
スクリーンセーバーの設定手順は以下の通りです。
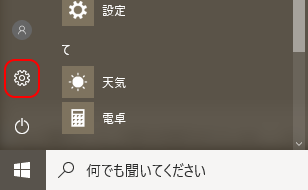
歯車アイコンをクリックして設定画面を開きます。
↓

「システム」をクリックします。
↓
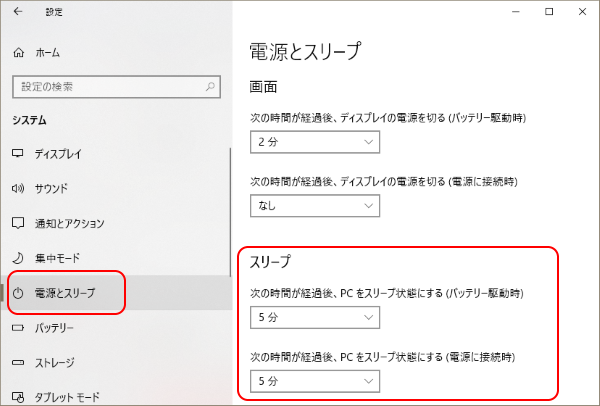
左側のリストから「電源とスリープ」を選択します。
右側の「スリープ」欄でバッテリー駆動時と電源接続時のそれぞれで時間を設定します。
スリープからの復帰時にパスワード入力させる設定
スリープ状態から復帰した時に、ログイン画面に戻す設定をします。
手順は以下の通りです。
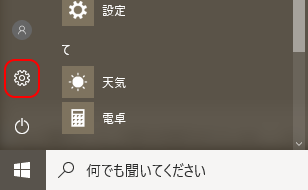
歯車アイコンをクリックして設定画面を開きます。
↓

「アカウント」をクリックします。
↓
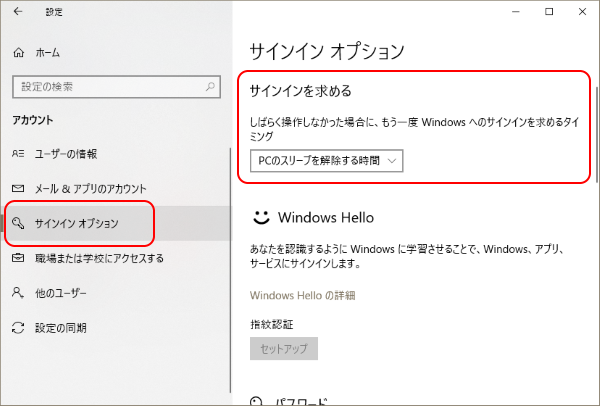
左側のリストから「サインイン オプション」を選択します。
右側の「サインインを求める」欄で「PCのスリープを解除する時間」を選択します。
以上のような設定をすることで、一定時間操作が無いとスリープ状態へ移行し、そこから復帰した時にはサインインのパスワード入力画面となるので、セキュリティ対策と省エネ対策の両方を実現できます。
関連記事
- Windows10のエクスプローラでフォルダツリーを展開する
- Windows10のエクスプローラが応答なしでフリーズ!?
- Windows10のノートPCを閉じた時にスリープさせない
- Windows10で電源ボタンを押した時スリープにするか休止状態にするか
- Windows10でスクリーンショット(画面キャプチャ)を撮る
- Windows10のスタートメニューをキーボードで操作する
- Windows10のスタートメニューにショートカットを追加
- Windows10のスタートメニューにエクスプローラやフォルダを追加
- Windows10のスタートメニューに同じアプリを複数登録できない?
- Windows10のスタート右クリックのメニューでPowerShellをコマンドプロンプトに
- Windows10のスタート画面をカスタマイズ
- Windows10でアプリを管理者として実行
- Windows10で隠しファイルを表示する
- Windows10でファイルの拡張子を表示する
- Windows10でマウスの移動速度を設定する
- Windows10でキーボードの設定を変更する
- Windows10でBluetooth機器を接続する
- Windows10でタスクバーの通知領域を整理しよう
- Windows10のアイコンの左下や右上の矢印の意味
- Windows10のロック画面とスクリーンセーバー
- Windows10の離席時のセキュリティ対策はスクリーンセーバーよりもスリープで
- Windows10でネットワーク上のPCやNASが見つからない?
- Windows10でPCのスペックを確認する
- Windows10でスリープから勝手に復帰する問題に対処する

コメントをお書きください