
コマンドプロンプトは Windows PowerShell へ置き換えられています。
Windows PowerShell はコマンドプロンプトを強力にしたようなもので、今後はこちらを使ってねって事なようです。
といってもコマンドプロンプトが使えなくなったわけではありません。
cmd.exe はちゃんと存在していますし、エクスプローラのアドレスバーに「cmd」と入力するとコマンドプロンプトを起動する事が出来ます。
※エクスプローラのアドレスバーに「powershell」と入力すると Windows PowerShell が起動出来ます
但し、スタートボタンを右クリックして(もしくはWindowsキー+Xキーを押して)出てくるメニューには「Windows PowerShell(I)」と「Windows PowerShell(管理者)(A)」しかなかったりします。
PowerShellがいいのは分かりますが、やはり使い慣れたコマンドプロンプトを使いたいという人は多いと思います。コマンドプロンプトをメインで使いたい場合は設定を変更してココをコマンドプロンプトにしてしまいましょう。
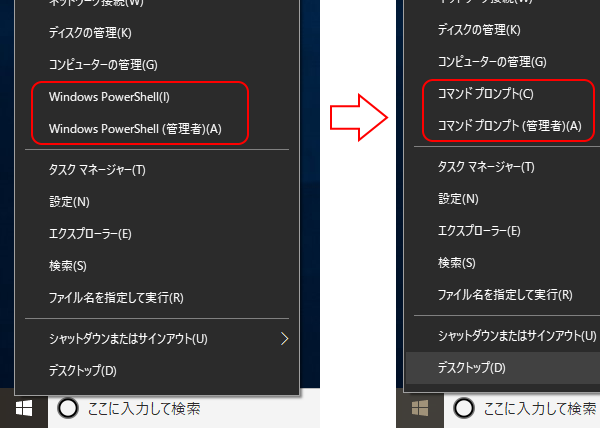
設定のやり方
設定は個人用設定から行います。
以下の手順で設定を変更していきましょう。
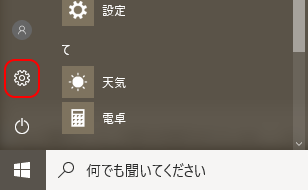
スタートから歯車アイコンをクリックして設定画面を開きます。
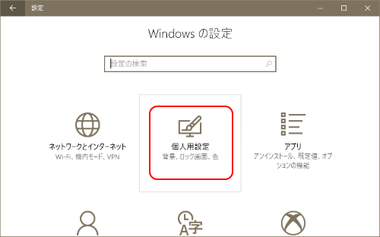
設定画面から個人用設定をクリックします。
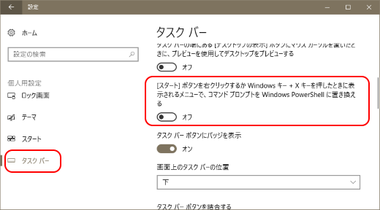
左側のリストからタスクバーを選んでから、
[スタート]ボタンを右クリックするか Windows キー + X キーを押したときに表示されるメニューで、コマンドプロンプトを Windows PowerShell に置き換えるをオフに設定します。
関連記事
- Windows10のエクスプローラでフォルダツリーを展開する
- Windows10のエクスプローラが応答なしでフリーズ!?
- Windows10のノートPCを閉じた時にスリープさせない
- Windows10で電源ボタンを押した時スリープにするか休止状態にするか
- Windows10でスクリーンショット(画面キャプチャ)を撮る
- Windows10のスタートメニューをキーボードで操作する
- Windows10のスタートメニューにショートカットを追加
- Windows10のスタートメニューにエクスプローラやフォルダを追加
- Windows10のスタートメニューに同じアプリを複数登録できない?
- Windows10のスタート右クリックのメニューでPowerShellをコマンドプロンプトに
- Windows10のスタート画面をカスタマイズ
- Windows10でアプリを管理者として実行
- Windows10で隠しファイルを表示する
- Windows10でファイルの拡張子を表示する
- Windows10でマウスの移動速度を設定する
- Windows10でキーボードの設定を変更する
- Windows10でBluetooth機器を接続する
- Windows10でタスクバーの通知領域を整理しよう
- Windows10のアイコンの左下や右上の矢印の意味
- Windows10のロック画面とスクリーンセーバー
- Windows10の離席時のセキュリティ対策はスクリーンセーバーよりもスリープで
- Windows10でネットワーク上のPCやNASが見つからない?
- Windows10でPCのスペックを確認する
- Windows10でスリープから勝手に復帰する問題に対処する

コメントをお書きください