
レジストリを変更したりOSに影響を与えるような動作をする一部のアプリケーションは自分が管理者である事を明示しないと動作が制限される場合があります。
そのような場合はアプリケーションを「管理者として実行」する必要があります。
※ユーザアカウント制御(UAC)という仕組みにより、管理者権限を持ったユーザーであっても必要な手順になります
右クリックで管理者として実行
アプリケーションのアイコンを右クリックすると「管理者として実行」というメニューがあります。
この「管理者として実行」をクリックしてアプリケーションを起動します。
常に管理者として実行
毎回わざわざ右クリックして「管理者として実行」を選ぶのは面倒くさい・・・という時は、以下のようにショートカットの設定を変更する事で、ダブルクリックで起動した場合でも管理者として実行されるようになります。
ショートカットを右クリックして「プロパティ」を表示します。
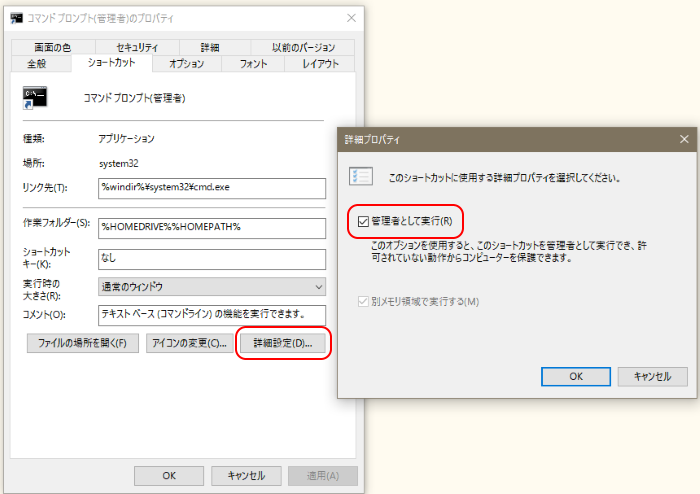
「ショートカット」タブをに移動して「詳細設定(D)...」ボタンをクリック。
「管理者として実行(R)」にチェックを入れます。
関連記事
- Windows10のエクスプローラでフォルダツリーを展開する
- Windows10のエクスプローラが応答なしでフリーズ!?
- Windows10のノートPCを閉じた時にスリープさせない
- Windows10で電源ボタンを押した時スリープにするか休止状態にするか
- Windows10でスクリーンショット(画面キャプチャ)を撮る
- Windows10のスタートメニューをキーボードで操作する
- Windows10のスタートメニューにショートカットを追加
- Windows10のスタートメニューにエクスプローラやフォルダを追加
- Windows10のスタートメニューに同じアプリを複数登録できない?
- Windows10のスタート右クリックのメニューでPowerShellをコマンドプロンプトに
- Windows10のスタート画面をカスタマイズ
- Windows10でアプリを管理者として実行
- Windows10で隠しファイルを表示する
- Windows10でファイルの拡張子を表示する
- Windows10でマウスの移動速度を設定する
- Windows10でキーボードの設定を変更する
- Windows10でBluetooth機器を接続する
- Windows10でタスクバーの通知領域を整理しよう
- Windows10のアイコンの左下や右上の矢印の意味
- Windows10のロック画面とスクリーンセーバー
- Windows10の離席時のセキュリティ対策はスクリーンセーバーよりもスリープで
- Windows10でネットワーク上のPCやNASが見つからない?
- Windows10でPCのスペックを確認する
- Windows10でスリープから勝手に復帰する問題に対処する

コメントをお書きください